用户界面: 楼层平面图
设置楼层平面图
要访问楼层平面图,请点击顶部菜单栏中的视图菜单,然后选择楼层平面图图标。
楼层平面图可以让您可视化设备在您的物业周围的位置,从而快速切换到这些设备的实时视图,并实时监控警报状态。通过屏幕左上角的视图选择器访问楼层平面图。
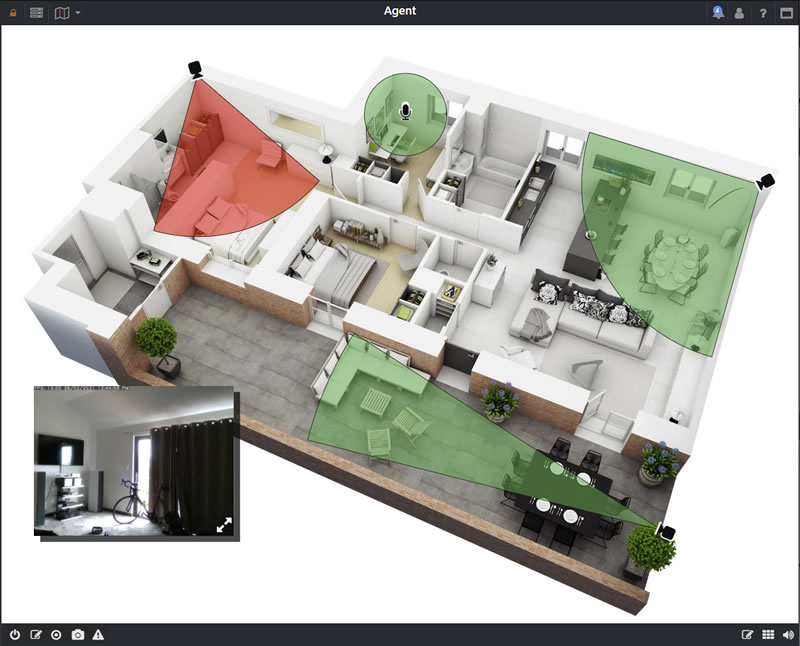
🗺️ 要开始使用楼层平面图,请点击右下角的编辑图标。为您的平面图命名并上传平面图的图像。Agent会将其调整大小以适应区域。然后选择要包括在楼层平面图中的设备,然后点击确定。Agent会将设备随机放置在位置上。您可以通过点击左下角的编辑图标进入或退出编辑模式:
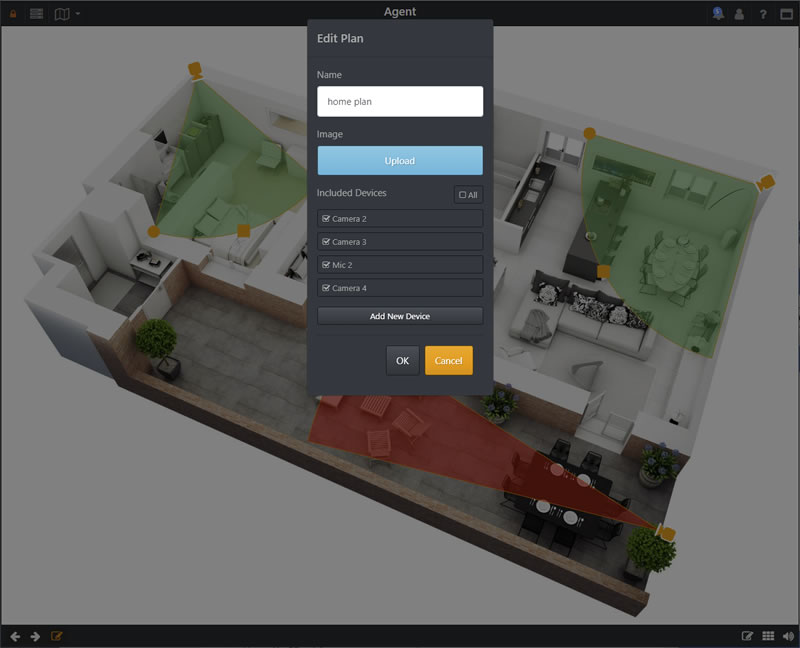
📌 要在楼层平面图上放置设备,请点击并拖动它们的图标(摄像机或麦克风)到所需位置。使用方形手柄旋转设备,使用圆形手柄调整其视野。编辑完成后,再次点击编辑按钮退出编辑模式。您可以通过编辑设备并在常规选项卡上设置图标字段来自定义Agent中的设备图标。