Benutzeroberfläche: Layouts
Layouts konfigurieren
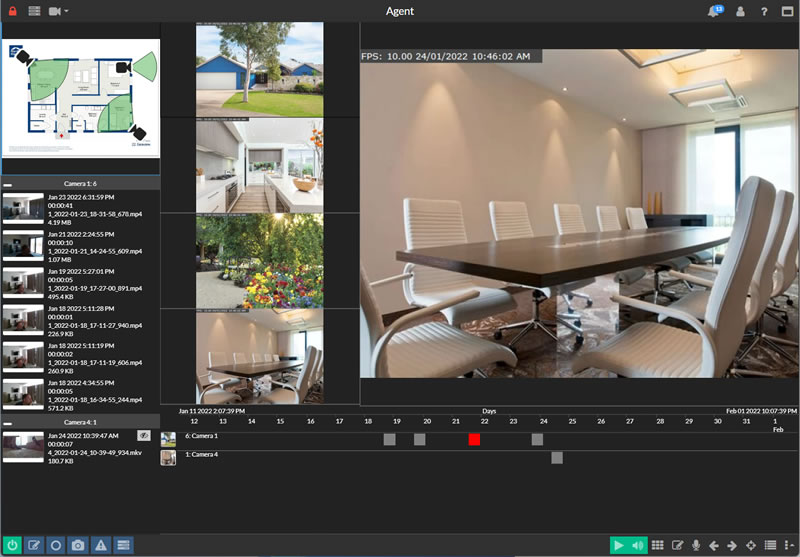
Sobald eine Ansicht ausgewählt ist, klicken Sie auf das Symbol unten rechts im Live-Viewer, um sie zu konfigurieren.
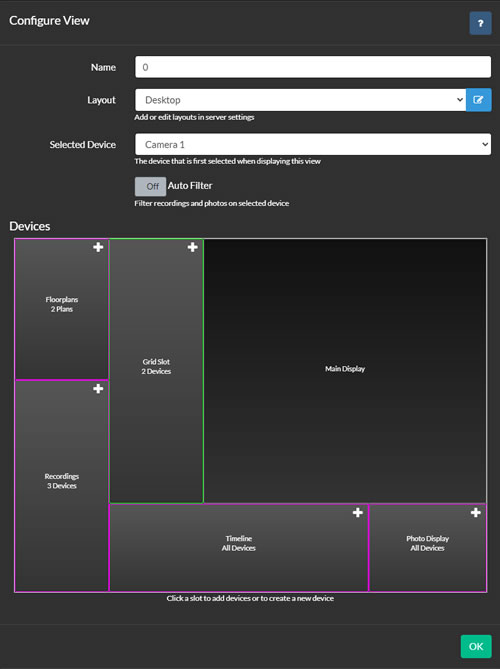
- Name: Weisen Sie Ihrer Ansicht einen freundlichen Namen zu, wie z.B. "Außenkameras".
- Layout: Wählen Sie ein Layout aus der Dropdown-Liste. Es werden verschiedene Layouts angeboten, oder Sie können eigene erstellen.
- Ausgewähltes Gerät: Wählen Sie ein Gerät aus, das hervorgehoben werden soll, wenn diese Ansicht geladen wird.
- Auto Filter: Wenn aktiviert, werden Aufnahmen, Fotos und Timeline-Steuerungen nur Inhalte des ausgewählten Geräts anzeigen und andere angewendete Filter ignorieren. Wenn deaktiviert, werden reguläre Gerätefilter angewendet.
Sobald Sie ein Layout ausgewählt haben, können Sie damit beginnen, Geräte zu den Layout-Slots hinzuzufügen. Die Slots sind farblich gekennzeichnet, um ihren Typ anzuzeigen:
- Roter Rand - Alarm-Slot: Zeigt Geräte im Alarmzustand an und wechselt bei mehreren verfügbaren Geräten zwischen ihnen.
- Blauer Rand - Bewegungs-Slot: Zeigt Geräte an, die Bewegungen erkannt haben, und wechselt bei mehreren Geräten zwischen ihnen.
- 🟢 Grüner Rand - Gitter-Slot: Zeigt Geräte in einem Gitterlayout an und passt sich automatisch an, um den Kameraraum zu maximieren.
- 🟠 Oranger Rand - Intervall-Slot: Kann mehrere Geräte enthalten und wechselt bei mehreren Geräten zwischen ihnen.
- 🟣 Lila Rand - Steuerungs-Slot: Zeigt Steuerelemente wie den Aufnahmen-Browser, Grundrisse oder die Timeline an. Das Hinzufügen von Geräten filtert den Inhalt; keine Geräte zeigen alle Inhalte an. Es kann nur ein Steuerungs-Slot jedes Typs zu einem Layout hinzugefügt werden.
- Hauptanzeige: Zeigt das aktuell ausgewählte Gerät an. Geräte können diesem Slot nicht hinzugefügt werden.
Um Geräte zu einem Slot hinzuzufügen, klicken Sie auf das Symbol im Slot. Dadurch wird die Slot-Konfigurationssteuerung geöffnet.
Konfigurieren von Layout-Slots
Um einen Slot zu konfigurieren, ziehen Sie die Geräte, die Sie einbeziehen möchten, aus der linken Spalte in die rechte. Sie können die Reihenfolge der Geräte in der rechten Spalte ändern, um zu steuern, wie sie im Live-Viewer angezeigt werden.
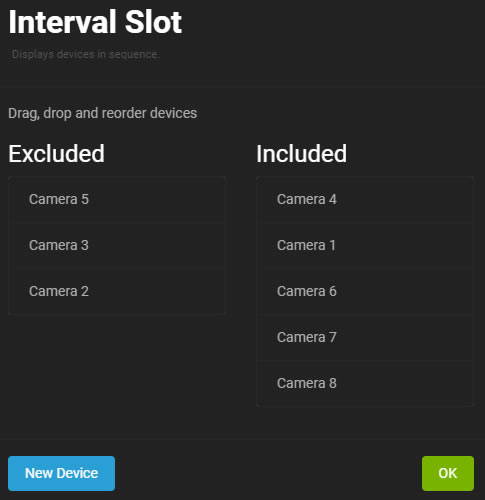
Zusätzlich können Sie direkt aus diesem Panel ein neues Gerät hinzufügen, und es wird automatisch in diesen Slot einbezogen.
Verwenden Sie die unteren Steuerelemente, um alle Geräte auf einmal in einen Slot zu verschieben oder aus ihm heraus zu nehmen.
Anpassung von Layouts
Erstellen Sie Ihre eigenen Layouts in Agent. Um zu beginnen, navigieren Sie zum Server-Menü - Einstellungen - Layouts. Hier können Sie Layouts hinzufügen, bearbeiten oder löschen.
Klicken Sie, um ein neues Layout hinzuzufügen.
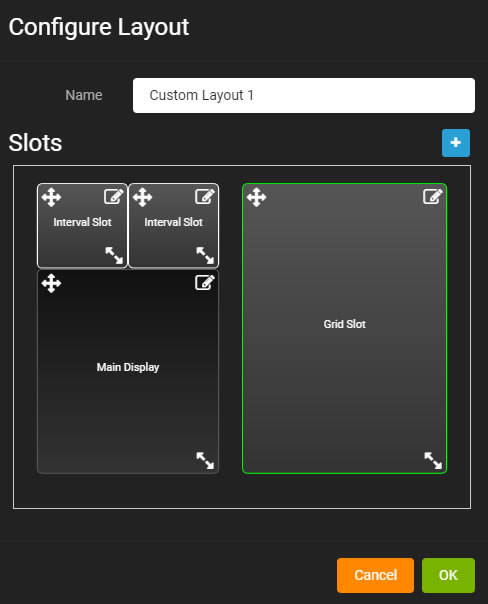
Verwenden Sie das Symbol , um Slots zu Ihrem Layout hinzuzufügen. (Geräte werden später über den Live-Viewer zu diesen Slots hinzugefügt).
Klicken und ziehen Sie Slots mit der Steuerung , ändern Sie ihre Größe mit und bearbeiten Sie sie mit .
Ein Klick zum Hinzufügen oder Bearbeiten eines Slots öffnet die Steuerung zur Slot-Konfiguration:
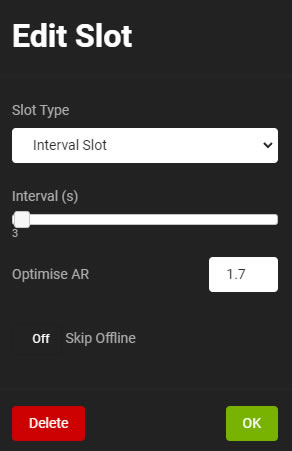
- Slot-Typ: Wählen Sie den Typ des Slots aus - die Optionen werden oben detailliert beschrieben.
- Intervall: Für Slots mit mehreren Geräten legt dies die Verzögerung (in Sekunden) für den Wechsel zwischen den Geräten fest (nicht anwendbar auf Raster-Slots).
- AR optimieren: Passen Sie dies an, um das Rasterlayout für verschiedene Seitenverhältnisse zu optimieren. Verwenden Sie 1,778 für 16:9-Kameras und 1,333 für 4:3-Kameras.
- Offline überspringen: Schließt offline-Steuerungen aus dem Slot aus (nicht anwendbar auf Rasteransicht).
Konfigurieren Sie Ihren Slot und klicken Sie auf OK. Um einen Slot zu entfernen, wählen Sie Löschen.
Klicken Sie auf OK, um Ihr Layout zu speichern. Um Ihr neues Layout im Live-Viewer anzuwenden, klicken Sie auf das Symbol unten rechts und wählen Sie Ihr neues Layout aus dem Dropdown-Menü aus.