Konfiguration: Bearbeitung von Mikrofonen
Über
Der Zugriff auf die Geräteeinstellungen in Agent ist unkompliziert. Beginnen Sie, indem Sie auf das Server-Symbol oben links in der Agent-Benutzeroberfläche klicken. Von dort aus wählen Sie "Geräte bearbeiten" unter Geräte. Sie können dann das Gerät auswählen, das Sie ändern möchten, und auf das Bearbeitungssymbol klicken. Alternativ können Sie in der Live-Ansicht ein Mikrofon auswählen und auf das Bearbeitungssymbol in der unteren Symbolleiste klicken, oder einfach die Tastenkombination "E" verwenden. Auf dem Desktop klicken Sie mit der rechten Maustaste auf das Mikrofon in der Live-Ansicht oder in einem beliebigen Bereich innerhalb von Agent, in dem ein Live-Vorschaubild angezeigt wird, wie beispielsweise die Zeitleiste.

Diese Oberfläche ist die zentrale Stelle für die Konfiguration Ihrer Geräte. Oben werden wesentliche Details wie die Objekt-ID (zum Beispiel "15") und der Gerätename (wie "Büro") angezeigt. Auf der rechten Seite finden Sie das Hauptgerätemenü, das Zugang zu verschiedenen konfigurierbaren Bereichen bietet, die als Tabs bezeichnet werden. Bemerkenswert ist, dass ein * neben bestimmten Einstellungen darauf hinweist, dass Änderungen an diesen Einstellungen sofort angewendet werden, ohne dass 'OK' geklickt werden muss.
Allgemein
Dieser Tab bietet Zugriff auf allgemeine Einstellungen, die häufig bei der Konfiguration verwendet werden.
- Name: Weisen Sie Ihrem Mikrofon einen beschreibenden Namen zu, wie "Büro" oder "Hinterhof".
- Standort: Verwalten Sie Standorte, indem Sie auf den Button klicken. Sie können Standorte wie "Hauptgebäude" hinzufügen und ihnen eine Farbe zuweisen. Geräte, die Standorten zugeordnet sind, werden in der Live-Ansicht farblich gekennzeichnet.
- Gruppen: Wird in Berechtigungen verwendet.
- Quellentyp: Wählen Sie die Methode aus, mit der Agent eine Verbindung zu Ihren Geräten herstellt. Siehe Audio-Quellentypen.
- Aktiviert: Schalten Sie das Mikrofon in Agent ein oder aus.
- Zeitplan: Aktivieren oder deaktivieren Sie den Zeitplan. Wenn deaktiviert, werden keine geplanten Ereignisse ausgelöst.
- MQTT-Ereignisse: Aktivieren oder deaktivieren Sie automatische MQTT-Ereignispakete, die Agent an Ihren MQTT-Server sendet - erfordert einen konfigurierten MQTT-Server.
- Anzeigestil: Wählen Sie den Anzeigestil für das Mikrofon in der Live-Ansicht aus: 'Analyzer' (Spektrumanalysator), 'Level' (Gesamtlautstärkepegel) oder 'Historical' (historischer Lautstärkepegel-Graph).
- Farbe: Wählen Sie eine Farbe für die Audio-Balken aus.
- Trigger-Farbe: Wählen Sie eine Farbe für die Trigger-Punkte (der Lautstärkepegel, der die Audio-Erkennung aktiviert).
- Hintergrundfarbe: Wählen Sie eine Hintergrundfarbe für die Audio-Overlay aus.
- Gerätefarbe: Diese Farbe verbindet die Zeitleiste in der Zeitsprung-Ansicht mit der Wiedergabe-Ansicht.
Aktionen
Weisen Sie Agent an, die gewünschten Aktionen als Reaktion auf verschiedene Ereignisse durchzuführen, wie z.B. Alarme, das Ausschalten von Geräten oder wenn Aufzeichnungen abgeschlossen sind. Für weitere Informationen zur Konfiguration dieser Antworten, verweisen Sie auf den Aktionen-Leitfaden.
Warnungen
Alarme in Agent werden durch KI, Bewegungserkennung und verschiedene Plugins ausgelöst. Für ein detailliertes Verständnis darüber, wie diese Alarme funktionieren und konfiguriert werden können, verweisen Sie bitte auf den Alarmführer.
Cloud
- Anbieter: Wählen Sie Ihren Cloud-Anbieter für Uploads aus. Konfigurieren Sie Ihre Cloud-Anbieter in - Einstellungen - Cloud. Weitere Details finden Sie unter Weitere Informationen.
- Pfad: Definieren Sie den Upload-Pfad für den Agenten. Zum Beispiel wird durch die Verwendung von [MEDIATYPE]/[NAME] eine Videodatei in Video/somefilename.mp4 hochgeladen. Der tatsächliche Dateiname wird im Aufnahmetab festgelegt.
- Aufnahmen hochladen: Aktivieren Sie diese Option, um Ihre Aufnahmen automatisch hochzuladen.
Detektor
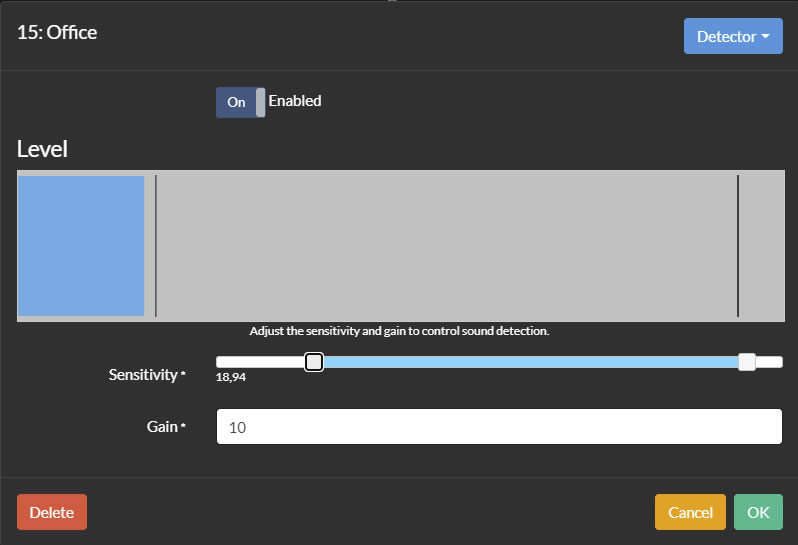
- Aktiviert: Aktivieren oder deaktivieren Sie den Geräuschdetektor.
- Empfindlichkeit: Passen Sie das erforderliche Lautstärkeniveau an, um die Geräuschdetektion auszulösen. Es können Mindest- und Höchstwerte festgelegt werden, wobei die Zahlen unter dem Schieberegler den Prozentsatz des maximalen Lautstärkebereichs angeben.
- Verstärkung: Wenden Sie einen Multiplikator auf die erkannte Lautstärke an, um die Empfindlichkeit der Geräuschdetektion zu erhöhen oder zu verringern.
- Bewegungs-Timeout: Legen Sie die Dauer (in Sekunden, zwischen 1 und 60, Standardwert ist 3) fest, für die das Mikrofon nach dem Ende der Geräuschdetektion in einem Bewegungszustand bleibt.
Plugin
Agent ist ausgestattet, um sowohl Video- als auch Audio-Plugins zu verarbeiten, was externen Anwendungen ermöglicht, Medien in Echtzeit zu verarbeiten und Alarme und Erkennungsereignisse zu generieren. Plugins können über das Remote-Website-Portal auf ispyconnect.com installiert werden. Navigieren Sie zu - Plugins für die Installation. Wenn Sie daran interessiert sind, benutzerdefinierte Plugins zu entwickeln, verweisen wir auf unseren Plugin-Leitfaden.
Aufnahme
Agent hat die Fähigkeit, Videoaufnahmen basierend auf Geräuscherkennung, Alarmen, manuellen Befehlen oder einem vordefinierten Zeitplan aufzunehmen.
- Modus: Die Optionen umfassen Alarm, Erkennung oder Keine. Der 'Alarm'-Modus löst die Aufnahme nur aus, wenn eine Geräuscherkennung ein Alarmereignis auslöst (siehe Alarme). Der 'Erkennungs'-Modus zeichnet auf, sobald Agent ein Geräusch erkennt. 'Keine' bedeutet, dass die Aufnahme nur manuell oder nach einem Zeitplan gestartet wird.
- Dateiname: Geben Sie eine Vorlage für den Dateinamen ein, ohne die Dateierweiterung (z.B. .mp3). Agent fügt je nach verwendeter Codierung die entsprechende Erweiterung hinzu. Das Standard-Dateinamenformat ist {id}_{0:yyyy-MM-dd_HH-mm-ss_fff}. Sie können auch Tags wie {itype} (Typ-ID - 1 für Mikrofon, 2 für Kamera) und {name} für den Gerätenamen verwenden.
- Maximale Aufnahmezeit: Legen Sie die maximale Dauer für jede Aufnahme fest. Sobald diese Grenze erreicht ist, beendet Agent die aktuelle Aufnahme und startet eine neue.
- Minimale Aufnahmezeit: Definieren Sie die minimale Dauer für eine Aufnahme.
- Inaktivitäts-Timeout: Für Aufnahmen, die durch Bewegung oder Alarme ausgelöst werden, bestimmt dies, wie lange die Aufnahme nach dem Ende der auslösenden Bewegung oder des Geräuschs fortgesetzt wird.
- Trigger-Timeout: Im Falle einer Aufnahme, die durch eine "Trigger-Aufnahme" Aktion gestartet wird, legt dies fest, wie lange die Aufnahme fortgesetzt werden soll. Dieser Timer wird bei jedem neuen Aufruf der Trigger-Aufnahme-Aktion zurückgesetzt. (Verfügbar ab v4.3.7.0+)
- Puffer: Geben Sie die Pufferzeit in Sekunden an, um Video vom Mikrofon vor dem Beginn einer Aufnahme zu puffern. Dies fungiert im Grunde als Pre-Recording, wobei der gepufferte Inhalt auf die Festplatte geschrieben wird, sobald die Aufnahme beginnt.
Zeitplan
Fügen Sie Zeitplan-Einträge hinzu, um zu verwalten, wann das Mikrofon aktiviert oder deaktiviert ist, wann die Aufnahme startet oder stoppt und um andere Einstellungen auf einer wöchentlichen Kalenderbasis anzupassen.
Tipp: Durch Aktivieren von "Zeitplan beim Start anwenden" in - Einstellungen - Allgemein kann Agent die entsprechenden Einstellungen für Ihre Geräte basierend auf dem festgelegten Zeitplan beim Start bestimmen und anwenden. Ohne diese Option startet Agent mit den Geräten im letzten bekannten Zustand.
Um einen neuen Zeitplaneintrag hinzuzufügen, klicken Sie einfach auf "Hinzufügen":
- Aktiviert: Aktivieren Sie diesen Zeitplaneintrag. Aktive Einträge werden in der Zusammenfassung des Zeitplans mit einem grünen Haken angezeigt, während inaktive Einträge mit einem X markiert sind.
- Zeit: Legen Sie eine bestimmte lokale Zeit fest, zu der der Zeitplaneintrag ausgeführt werden soll.
- Tage: Wählen Sie aus, an welchen Tagen der Woche der Zeitplan ausgeführt werden soll. Ausgewählte Tage werden hervorgehoben.
- Befehl: Wählen Sie einen Befehl zur Ausführung aus. Optionen sind unter anderem "Alarmaktion ausführen", mit der Sie Alarmaktionen zu bestimmten Zeiten planen können. Weitere Details finden Sie unter Aktionen.
Speicher
Siehe Speichereinstellungen
AI Audio Erkennung
Siehe Audioerkennung