Konfigurasi: Mengedit Mikrofon
Tentang
Mengakses pengaturan perangkat di Agent sangat mudah. Mulailah dengan mengklik ikon Server di bagian kiri atas Antarmuka Pengguna Agent. Dari sana, pilih "Edit Perangkat" di bawah Perangkat. Anda kemudian dapat memilih perangkat yang ingin Anda ubah dan klik ikon Edit . Atau, di Tampilan Langsung, Anda dapat memilih mikrofon dan klik ikon edit pada toolbar bawah, atau cukup gunakan tombol pintas "E". Di Desktop, klik kanan Mikrofon di Tampilan Langsung atau di area mana pun di dalam Agent di mana thumbnail langsung ditampilkan, seperti timeline.

Antarmuka ini adalah pusat utama untuk mengonfigurasi perangkat Anda. Di bagian atas, itu menampilkan detail penting seperti ID objek (misalnya, "15"), dan nama perangkat (seperti "Kantor"). Di sisi kanan, Anda akan menemukan menu perangkat utama, yang memberikan akses ke berbagai area yang dapat dikonfigurasi, disebut sebagai tab. Perlu dicatat, tanda * di sebelah pengaturan tertentu menunjukkan bahwa perubahan pada pengaturan tersebut diterapkan secara langsung, tanpa perlu mengklik 'OK'.
Umum
Tab ini memberikan akses ke pengaturan umum yang biasanya digunakan dalam konfigurasi.
- Nama: Beri nama deskriptif pada mikrofon Anda, seperti "Kantor" atau "Halaman Belakang."
- Lokasi: Kelola lokasi dengan mengeklik tombol. Anda dapat menambahkan lokasi seperti "Rumah Utama" dan menetapkan warna pada mereka. Perangkat yang ditugaskan ke lokasi akan berwarna dalam tampilan langsung.
- Grup: Digunakan dalam izin.
- Tipe Sumber: Pilih metode di mana Agent terhubung ke perangkat Anda. Lihat Tipe Sumber Audio.
- Aktif: Aktifkan atau nonaktifkan penjadwal. Jika dinonaktifkan, tidak ada acara yang dijadwalkan akan dipicu.
- Acara MQTT: Aktifkan atau nonaktifkan paket acara MQTT otomatis yang Agent kirimkan ke server MQTT Anda - memerlukan server MQTT yang dikonfigurasi.
- Gaya Tampilan: Pilih gaya tampilan untuk mikrofon dalam tampilan langsung: 'Analyzer' (analis spektrum), 'Level' (tingkat volume keseluruhan), atau 'Historis' (grafik tingkat volume historis).
- Warna: Pilih warna untuk bilah audio.
- Warna Pemicu: Pilih warna untuk titik pemicu (tingkat volume yang mengaktifkan deteksi audio).
- Warna Latar Belakang: Pilih warna latar belakang untuk overlay audio.
- Warna Perangkat: Warna ini menghubungkan timeline dalam tampilan mesin waktu ke tampilan pemutaran.
Tindakan
Memberikan petunjuk kepada Agent tentang tindakan yang diinginkan untuk diambil sebagai respons terhadap berbagai peristiwa, seperti Peringatan, perangkat dimatikan, atau saat rekaman selesai. Untuk informasi lebih lanjut tentang mengonfigurasi respons ini, lihat Panduan Tindakan.
Pemberitahuan
Peringatan di Agent dipicu oleh AI, deteksi gerakan, dan berbagai plugin. Untuk pemahaman yang lebih detail tentang bagaimana peringatan ini berfungsi dan dapat dikonfigurasi, silakan lihat Panduan Peringatan.
Awan
- Penyedia: Pilih penyedia cloud Anda untuk unggahan. Konfigurasikan penyedia cloud Anda di - Pengaturan - Cloud. Untuk detail tambahan, lihat Informasi lebih lanjut.
- Jalur: Tentukan jalur unggahan untuk Agent. Misalnya, menggunakan [MEDIATYPE]/[NAME] akan mengunggah file video ke Video/namaberkas.mp4. Nama berkas sebenarnya ditentukan di tab perekaman.
- Unggah Perekaman: Aktifkan ini untuk secara otomatis mengunggah perekaman Anda.
Detektor
Fitur detektor suara mendengarkan peningkatan volume. Setiap suara yang melebihi batas bawah akan ditandai dengan merah, sehingga lebih mudah mengidentifikasi sumber yang menyebabkan peringatan.
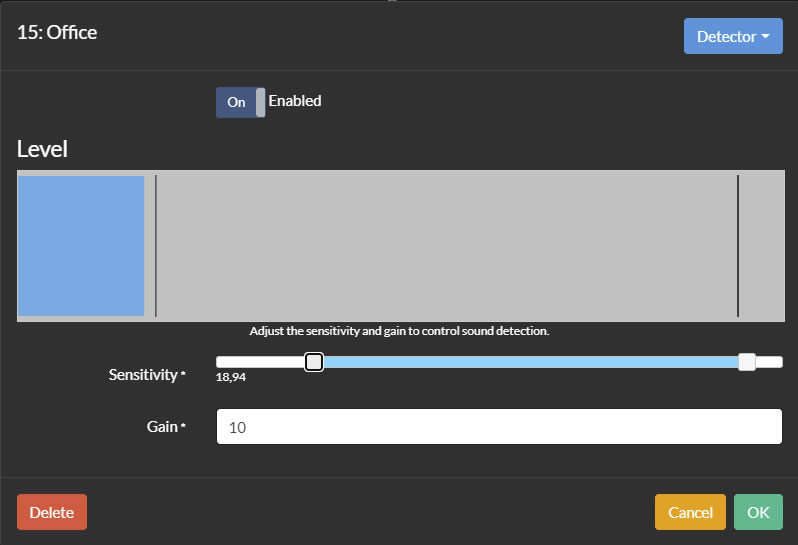
- Aktifkan: Mengaktifkan atau menonaktifkan detektor suara.
- Sensitivitas: Sesuaikan tingkat suara yang diperlukan untuk memicu deteksi suara. Nilai minimum dan maksimum dapat diatur, dengan angka di bawah penggeser menunjukkan persentase rentang volume maksimum.
- Penguatan: Terapkan pengganda ke volume yang terdeteksi untuk meningkatkan atau mengurangi sensitivitas deteksi suara.
- Batas Waktu Gerak: Atur durasi (dalam detik, antara 1 dan 60, default adalah 3) di mana mikrofon tetap dalam keadaan gerak setelah deteksi suara berhenti.
Plugin
Agent dilengkapi untuk menangani plugin video dan audio, memungkinkan aplikasi eksternal untuk memproses media secara real-time dan menghasilkan peringatan serta kejadian deteksi. Plugin dapat diinstal melalui portal situs web jarak jauh di ispyconnect.com. Navigasi ke - Plugin untuk instalasi. Jika Anda tertarik untuk mengembangkan plugin kustom, silakan lihat panduan plugin kami.
Perekaman
Agent memiliki kemampuan untuk merekam video berdasarkan deteksi suara, pemberitahuan, perintah manual, atau sesuai jadwal yang telah ditentukan.
- Mode: Opsi meliputi Alert, Detect, atau None. Mode 'Alert' memicu perekaman hanya ketika deteksi suara menyebabkan peristiwa Alert (lihat Alerts). Mode 'Detect' merekam setiap kali suara terdeteksi oleh Agent. 'None' berarti perekaman hanya terjadi ketika diinisiasi secara manual atau dijadwalkan.
- Nama File: Masukkan template untuk nama file, tanpa ekstensi tipe file (misalnya, .mp3). Agent akan menambahkan ekstensi yang sesuai berdasarkan pengkode yang digunakan. Format nama file default adalah {id}_{0:yyyy-MM-dd_HH-mm-ss_fff}. Anda juga dapat menggunakan tag seperti {itype} (ID tipe - 1 untuk mikrofon, 2 untuk kamera) dan {name} untuk nama perangkat.
- Waktu Maksimal Perekaman: Tetapkan durasi maksimal untuk setiap perekaman. Setelah mencapai batas ini, Agent akan menyelesaikan perekaman saat ini dan memulai yang baru.
- Waktu Minimal Perekaman: Tentukan durasi minimal untuk perekaman.
- Waktu Kegagalan Aktivitas: Untuk perekaman yang dipicu oleh gerakan atau pemberitahuan, ini menentukan berapa lama perekaman berlanjut setelah gerakan atau suara pemicu berhenti.
- Waktu Pemicu: Dalam kasus perekaman yang diinisiasi oleh tindakan "Pemicu Perekaman" action, ini menetapkan berapa lama perekaman harus berlanjut. Timer ini direset setiap kali panggilan tindakan pemicu perekaman baru dilakukan. (Tersedia mulai dari v4.3.7.0+)
- Buffer: Tentukan jumlah waktu dalam detik untuk mem-buffer video dari mikrofon sebelum perekaman dimulai. Ini pada dasarnya berfungsi sebagai pra-perekaman, dengan konten yang di-buffer disimpan ke disk begitu perekaman dimulai.
Jadwal
Tambahkan entri jadwal untuk mengelola kapan mikrofon diaktifkan atau dinonaktifkan, kapan perekaman dimulai atau berhenti, dan untuk menyesuaikan pengaturan lainnya berdasarkan kalender mingguan.
Tip: Mengaktifkan "Terapkan Jadwal saat Mulai" di - Pengaturan - Umum memungkinkan Agent untuk menentukan dan menerapkan pengaturan yang sesuai ke perangkat Anda berdasarkan jadwal yang ditetapkan saat startup. Tanpa opsi ini diaktifkan, Agent akan memulai dengan perangkat dalam keadaan terakhir yang diketahui.
Untuk menambahkan entri jadwal baru, cukup klik 'Tambah':
- Aktifkan: Aktifkan entri jadwal ini. Entri aktif ditandai dengan tanda centang hijau dalam ringkasan Jadwal, sementara yang tidak aktif ditandai dengan X.
- Waktu: Tetapkan waktu lokal tertentu untuk entri jadwal berjalan.
- Hari: Pilih hari-hari dalam seminggu di mana jadwal harus beroperasi. Hari yang dipilih akan disorot.
- Perintah: Pilih perintah untuk dieksekusi. Pilihan meliputi Jalankan Tindakan Peringatan, yang memungkinkan Anda menjadwalkan tindakan peringatan pada waktu tertentu. Untuk lebih detail, lihat Tindakan.
Penyimpanan
Lihat Pengaturan Penyimpanan
Pengenalan Audio AI
Lihat Pengenalan Audio