Konfiguracja: Edycja mikrofonów
O programie
Uzyskanie dostępu do ustawień urządzenia w Agent jest proste. Zacznij od kliknięcia ikony Serwera w lewym górnym rogu interfejsu użytkownika Agent. Następnie wybierz "Edytuj Urządzenia" pod Urządzenia. Następnie możesz wybrać urządzenie, które chcesz zmodyfikować, i kliknąć ikonę Edytuj . Alternatywnie, w Widoku na Żywo, możesz wybrać mikrofon i kliknąć ikonę edycji na pasku narzędzi dolnym lub po prostu użyć skrótu klawiszowego "E". Na komputerze stacjonarnym kliknij prawym przyciskiem myszy Mikrofon w Widoku na Żywo lub w dowolnym obszarze w Agent, gdzie wyświetlany jest podgląd na żywo, na przykład na osi czasu.

Ten interfejs jest centralnym punktem konfigurowania Twoich urządzeń. Na górze wyświetla istotne szczegóły, takie jak identyfikator obiektu (na przykład "15") i nazwę urządzenia (np. "Biuro"). Po prawej stronie znajdziesz główne menu urządzenia, które umożliwia dostęp do różnych obszarów konfigurowalnych, zwanych zakładkami. Warto zauważyć, że * obok pewnych ustawień oznacza, że zmiany w tych ustawieniach są natychmiast stosowane, bez konieczności kliknięcia 'OK'.
Ogólne
To zakładka zapewnia dostęp do ogólnych ustawień, które są powszechnie używane w konfiguracji.
- Nazwa: Przypisz opisową nazwę do swojego mikrofonu, na przykład "Biuro" lub "Podwórko tyłem".
- Lokalizacja: Zarządzaj lokalizacjami, klikając przycisk. Możesz dodać lokalizacje takie jak "Główny Dom" i przypisać im kolor. Urządzenia przypisane do lokalizacji będą oznaczone kolorem w widoku na żywo.
- Grupy: Wykorzystywane w uprawnieniach.
- Typ Źródła: Wybierz metodę, za pomocą której Agent łączy się z Twoimi urządzeniami. Zobacz Typy Źródeł Audio.
- Włączony: Przełącznik do włączenia lub wyłączenia mikrofonu w Agencie.
- Harmonogram: Aktywuj lub dezaktywuj harmonogram. Jeśli jest wyłączony, żadne zaplanowane zdarzenia nie zostaną uruchomione.
- Zdarzenia MQTT: Włącz lub wyłącz automatyczne pakiety zdarzeń MQTT, które Agent wysyła do Twojego serwera MQTT - wymaga skonfigurowanego serwera MQTT.
- Styl Wyświetlania: Wybierz styl wyświetlania mikrofonu w widoku na żywo: 'Analizator' (analizator widma), 'Poziom' (ogólny poziom głośności) lub 'Historyczny' (graf historycznego poziomu głośności).
- Kolor: Wybierz kolor dla pasków audio.
- Kolor Wyzwalacza: Wybierz kolor dla punktów wyzwalających (poziom głośności, który aktywuje wykrywanie audio).
- Kolor Tła: Wybierz kolor tła dla nakładki audio.
- Kolor Urządzenia: Ten kolor łączy oś czasu w widoku maszyny czasu z widokiem odtwarzania.
Działania
Instrukcje dla Agent w zakresie pożądanych działań w odpowiedzi na różne zdarzenia, takie jak Alerty, wyłączenie urządzeń lub zakończenie nagrywania. Aby uzyskać więcej informacji na temat konfigurowania tych odpowiedzi, zapoznaj się z przewodnikiem dotyczącym działań.
Powiadomienia
Alerts w Agent są wyzwalane przez sztuczną inteligencję, detekcję ruchu oraz różne wtyczki. Aby dokładnie zrozumieć, jak działają te alerty i jak można je skonfigurować, zapoznaj się z przewodnikiem dotyczącym alertów.
Chmura
- Dostawca: Wybierz dostawcę chmury do przesyłania. Skonfiguruj dostawców chmury w - Ustawienia - Chmura. Aby uzyskać dodatkowe informacje, zobacz Więcej informacji.
- Ścieżka: Zdefiniuj ścieżkę przesyłania dla Agent. Na przykład, używając [MEDIATYPE]/[NAME] zostanie przesłany plik wideo do Video/jakasnazwapliku.mp4. Rzeczywista nazwa pliku jest określana w karcie nagrywania.
- Prześlij nagrania: Włącz to, aby automatycznie przesyłać nagrania.
Detektor
Funkcja detektora dźwięku nasłuchuje wzrostów głośności. Każdy dźwięk przekraczający dolny limit jest wyróżniony kolorem czerwonym, ułatwiając identyfikację źródeł powodujących alerty.
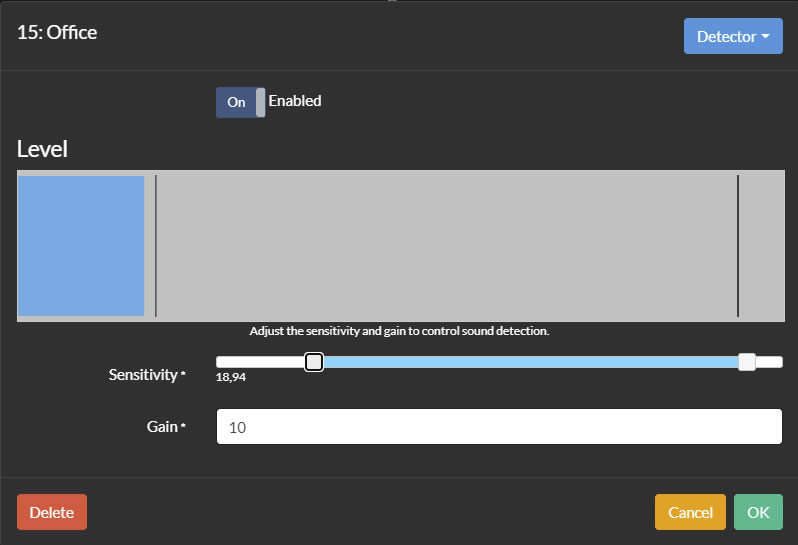
- Włączony: Aktywuj lub dezaktywuj detektor dźwięku.
- Czułość: Dostosuj poziom dźwięku wymagany do wywołania detekcji dźwięku. Można ustawić wartości minimalne i maksymalne, a liczby poniżej suwaka wskazują procent zakresu maksymalnej głośności.
- Wzmocnienie: Zastosuj mnożnik do wykrytej głośności, aby zwiększyć lub zmniejszyć czułość detekcji dźwięku.
- Limit czasu ruchu: Ustaw czas trwania (w sekundach, od 1 do 60, domyślnie 3), przez który mikrofon pozostaje w stanie ruchu po zakończeniu detekcji dźwięku.
Wtyczka
Agent jest wyposażony w obsługę wtyczek wideo i audio, umożliwiając zewnętrznym aplikacjom przetwarzanie mediów w czasie rzeczywistym oraz generowanie alertów i zdarzeń detekcji. Wtyczki można zainstalować za pośrednictwem portalu internetowego na stronie ispyconnect.com. Przejdź do - Wtyczki w celu instalacji. Jeśli jesteś zainteresowany tworzeniem niestandardowych wtyczek, zapoznaj się z naszym przewodnikiem po wtyczkach.
Nagrywanie
Agent ma zdolność do nagrywania wideo na podstawie wykrywania dźwięku, alertów, poleceń ręcznych lub zgodnie z wcześniej zdefiniowanym harmonogramem.
- Tryb: Opcje obejmują Alert, Detect lub Brak. Tryb 'Alert' uruchamia nagrywanie tylko wtedy, gdy wykrycie dźwięku powoduje zdarzenie Alert (patrz Alerts). Tryb 'Detect' nagrywa za każdym razem, gdy dźwięk zostanie wykryty przez Agent. 'Brak' oznacza, że nagrywanie będzie miało miejsce tylko wtedy, gdy zostanie ręcznie uruchomione lub zaplanowane.
- Nazwa pliku: Wprowadź szablon nazwy pliku, pomijając rozszerzenie typu pliku (np. .mp3). Agent dołączy odpowiednie rozszerzenie na podstawie używanego enkodera. Domyślny format nazwy pliku to {id}_{0:yyyy-MM-dd_HH-mm-ss_fff}. Możesz również używać tagów takich jak {itype} (ID typu - 1 dla mikrofonu, 2 dla kamery) i {name} dla nazwy urządzenia.
- Maks. czas nagrania: Ustaw maksymalny czas trwania każdego nagrania. Po osiągnięciu tego limitu, Agent zakończy bieżące nagranie i rozpocznie nowe.
- Min. czas nagrania: Zdefiniuj minimalny czas trwania nagrania.
- Limit bezczynności: Dla nagrań wywołanych przez ruch lub alerty, określa, jak długo nagranie będzie trwać po ustaniu wyzwalającego ruchu lub dźwięku.
- Limit wyzwalania: W przypadku nagrywania inicjowanego przez akcję "Wyzwalanie nagrywania" akcji, określa, jak długo powinno trwać nagranie. Ten licznik resetuje się przy każdym nowym wywołaniu akcji wyzwalającej nagrywanie. (Dostępne od wersji v4.3.7.0+)
- Bufor: Określ czas w sekundach, który ma być buforowany z mikrofonu przed rozpoczęciem nagrywania. W zasadzie działa to jako nagrywanie wsteczne, a zawartość buforowana jest zapisywana na dysku, gdy rozpoczyna się nagrywanie.
Harmonogram
Dodaj wpisy harmonogramu, aby zarządzać włączaniem lub wyłączaniem mikrofonu, rozpoczęciem lub zakończeniem nagrywania oraz dostosowaniem innych ustawień na zasadzie tygodniowego kalendarza.
Wskazówka: Włączenie opcji "Zastosuj harmonogram na starcie" w - Ustawienia - Ogólne pozwala Agentowi określić i zastosować odpowiednie ustawienia dla Twoich urządzeń na podstawie ustalonego harmonogramu podczas uruchamiania. Bez włączonej tej opcji, Agent rozpocznie działanie z urządzeniami w ich ostatnim znanym stanie.
Aby dodać nowy wpis harmonogramu, po prostu kliknij 'Dodaj':
- Włączony: Aktywuj ten wpis harmonogramu. Aktywne wpisy są oznaczone zielonym znaczkiem w podsumowaniu Harmonogramu, podczas gdy nieaktywne są oznaczone krzyżykiem.
- Czas: Ustaw określoną lokalną godzinę, o której ma działać wpis harmonogramu.
- Dni: Wybierz, w które dni tygodnia harmonogram powinien działać. Wybrane dni będą podświetlone.
- Polecenie: Wybierz polecenie do wykonania. Opcje obejmują Uruchomienie Akcji Alarmu, co pozwala na zaplanowanie akcji alarmowych o określonych godzinach. Aby uzyskać więcej szczegółów, patrz Akcje.
Przechowywanie
Zobacz Ustawienia przechowywania
Rozpoznawanie dźwięku AI
Zobacz Rozpoznawanie dźwięku