設定: カメラの追加
について
Agent UIの左上にあるサーバーアイコン をクリックし、「デバイス」の下にある「デバイスの追加」を選択します。または、ライブビューで、右下の編集アイコン をクリックし、「新しいデバイスの追加」を選択します。
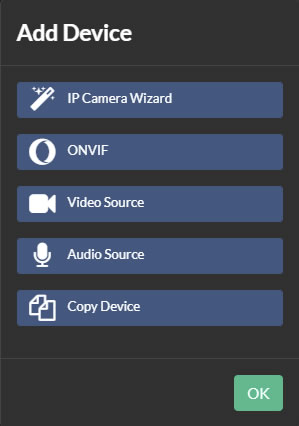
利用可能なオプションから選択します。ローカルネットワーク上のデバイスを検出し、Agent カメラデータベースを使用してカメラに接続するためのウィザードを使用する場合は、「IPカメラウィザード」をクリックします。ONVIF対応のカメラの場合は、「ONVIF」を選択します。すでにカメラのRTSP、MJPEG、または他のURLがある場合は、「ビデオソース」を選択します。ローカルのUSBマイクロフォンや他のネットワークオーディオソースのようなオーディオソースを追加する場合は、「オーディオソース」をクリックします。
設定 (せってい)
新しいデバイスを追加するための2番目のステップでは、いくつかの基本的な機能の設定が必要です。もし「アラート」を有効にすると、Agentはカメラに簡単なモーション検出器を設定してアラートイベントを発生させます。モーション検出時に録画する場合は、「検出時に録画」オプションを選択してください。高解像度のカメラの場合、「リサイズ」オプションを使用すると解像度を下げることができ、CPUの使用量を節約できます。「Raw録画」は、Agentがエンコードせずにカメラから直接ディスクにストリームを記録することを意味し、リソースの使用量を大幅に削減します。ただし、Raw録画はネットワークビデオソースのみに適用されます(USBカメラやデスクトップストリームなどのローカルデバイスには適用されません)。これらのオプションは後で編集することもできます。
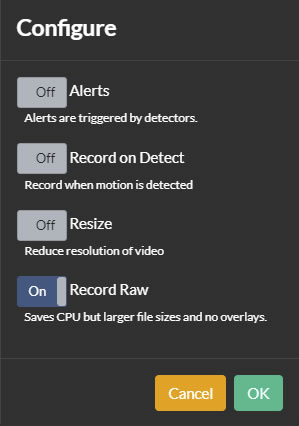
ウィザードの使用
Agent DVRでカメラメーカーの名前を入力して開始します。システムはオプションを提案します。提案をクリックして選択します。メーカーがリストにない場合は、「未記載」を選択するか、不明なモデルの場合は「<メーカー>: 未記載」を選択します。この情報は、Agent が可能なビデオ接続アドレスを絞り込むのに役立ちます。
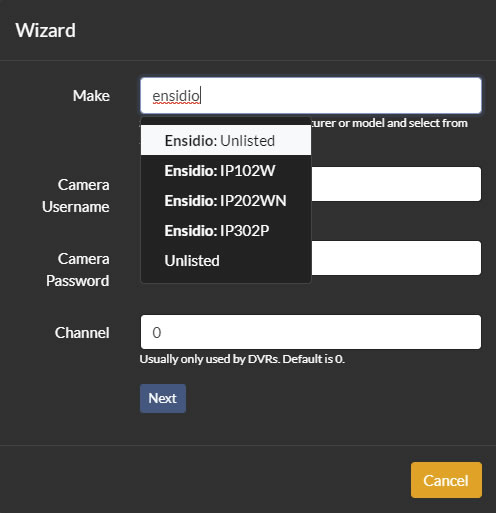
カメラのユーザー名とパスワードを入力してください(これはカメラのWebまたはアプリインターフェースにアクセスするための資格情報であり、iSpyConnect.comのログインではありません)。
チャンネル番号を入力してください(IPカメラの場合は通常「0」ですが、複数のカメラを持つDVRシステムの場合は異なる場合があります)。
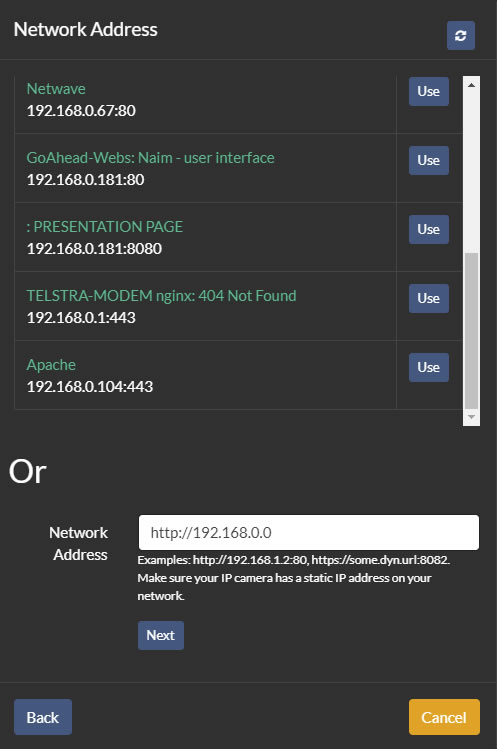
次に、カメラのネットワークアドレスを特定または入力します。Agent は自動的にローカルデバイスを検出できます。ネットワークスキャン後、デバイス名をクリックしてウェブブラウザでアクセスを試み、IPカメラの場合は横にある「使用する」をクリックします。また、http://IP-ADDRESS:PORTまたはhttps://WEB-ADDRESS:PORTの形式でネットワークアドレスを手動で入力することもできます。ネットワークを再スキャンするには、アイコンを使用します。
ヒント: ネットワーク上のIPカメラに静的IPアドレスを設定して一貫した接続性を維持します。こちらの参考ガイドが役立ちます: 静的IPアドレスの設定。
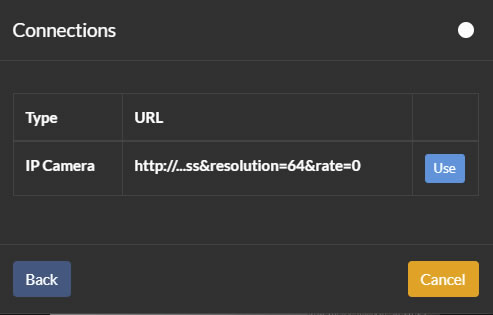
アドレスを選択した後、Agent はビデオエンドポイントをスキャンします。リストから1つを選んで「使用する」をクリックします。
ヒント: 音声とフレームレートの向上のために、IPカメラのオプションをMJPEGまたはJPEGよりも優先します。
エンドポイントが見つからない場合は、詳細を確認するか、直接カメラストリームアクセスのためにメーカーに連絡してください。または、手動で設定するために「ビデオソース」としてデバイスを追加するか、ONVIFデバイスとして追加します。