ユーザーインターフェース: 写真
写真へのアクセス
写真にアクセスするには、トップバーの表示メニューをクリックし、写真のアイコン を選択します。
写真は、Agentによって記録されたすべての写真の詳細とサムネイルプレビューを提供します。
ファイルはローカルにコンピュータに保存されます。写真の場所を確認するには、サーバー設定 - ストレージを参照してください。写真は通常、録画フォルダ内の「grabs」サブディレクトリに保存されます。保存方法は、手動、自動(間隔、モーション、アラートトリガーによる)、またはAI処理の結果(オブジェクト認識、アラートフィルター、LPR、顔認識など)によって行われます。
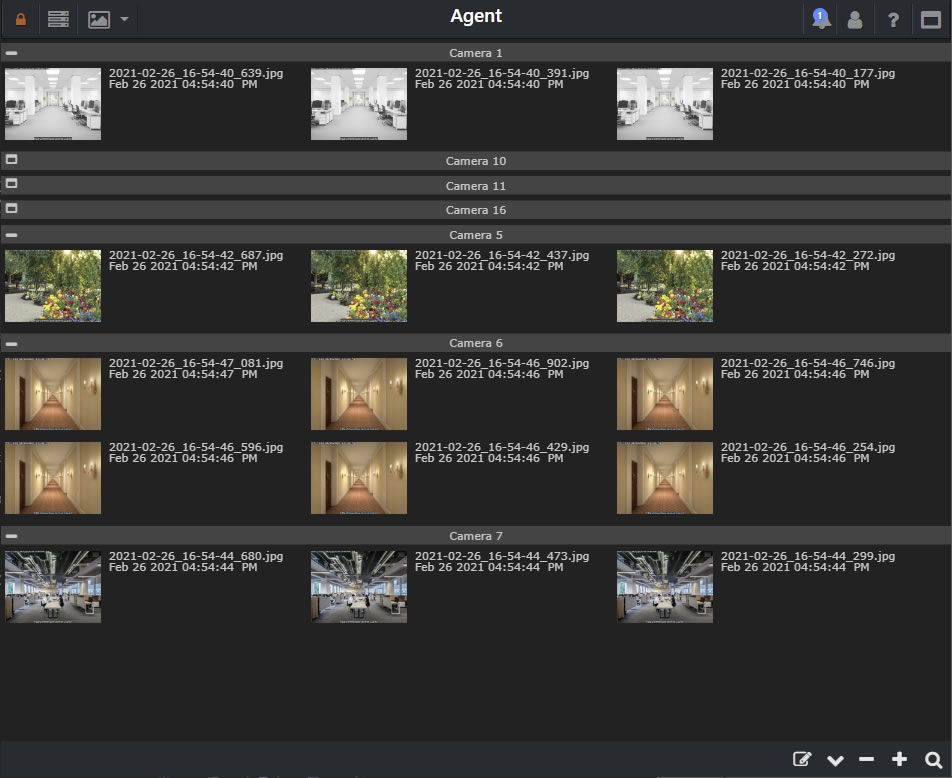
フィルタリング
手動で写真をフィルタリングするには、右下のフィルターアイコン(虫眼鏡)をクリックします。
- 開始日/終了日: 検索のための日付範囲を選択します。
- 場所: 場所でフィルタリングします。カメラ設定の一般タブで場所を追加してください。
- グループ: デバイスグループでフィルタリングします。
- タグ: "person" や "cat" のようなタグを入力してフィルタリングします。
- フィルターを解除し、すべてのファイルを表示するには、フィルターの削除ボタン をクリックします。
- フィルター設定を保存するには、保存ボタン をクリックします。ツールバーフィルターアイコン からこれらにすばやくアクセスできます。
ヒントとテクニック
- デバイス名の横にあるアイコン を使用して各デバイスを最小化または最大化します。
- サムネイルを拡大縮小するには、 を使用します。または写真の簡略化されたリスト表示に切り替えます。
- 全てのデバイスを切り替えるには、右下の折りたたみ/展開アイコン をクリックします。
- 写真をフィルタリングするには、検索アイコン をクリックします。これはタイムラインフィルタと同様です。
- 表示モードを変更するには、ソートアイコン を使用します(デバイスまたは日付別)。
- 編集モードに入るには、編集アイコン をクリックします。個別にまたは一括で写真を選択してさまざまな操作を行います。
- 選択した写真を使用して、削除、アーカイブ、アップロード、ダウンロード、または閲覧を行います。
- フルサイズの表示のために写真をクリックします。右下のコントロールを使用して写真をダウンロードしたり、タグ付けして簡単に検索できます。
- 3.9.7.0以降の新機能 画像をマウスやタッチジェスチャーで拡大縮小および移動します。
- モバイルで写真が表示されている場合、左右にスワイプして写真を切り替えます。