ユーザーインターフェース: レイアウト
レイアウトの設定
レイアウトは、デバイスがライブビューで表示される方法を指定します。Agent DVRでは、9つの設定可能なビューが提供されており (サーバー設定 - ユーザーインターフェースで編集可能)、各ビューには独自のレイアウトが設定できます。ビューを選択するには、右下のアイコンをクリックします。
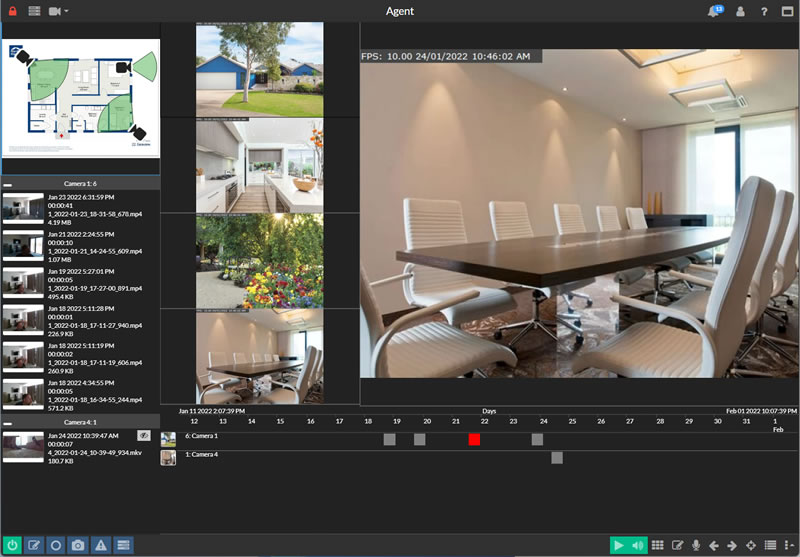
ビューを選択したら、ライブビューアの右下にあるアイコンをクリックして、設定を構成します。
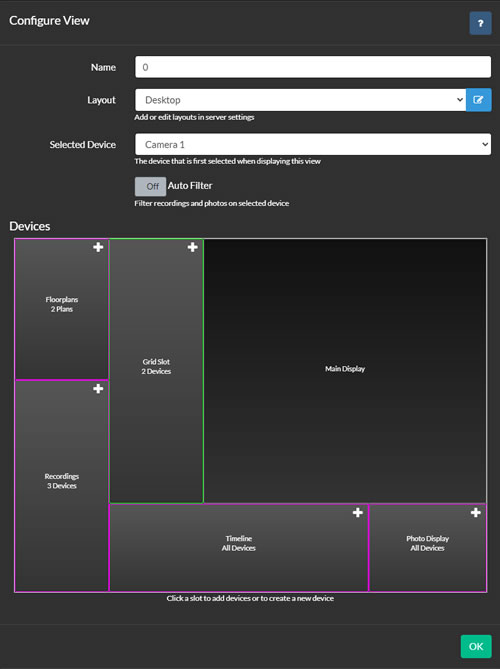
- 名前: "外部カメラ"のような友好的な名前をビューに割り当てます。
- レイアウト: ドロップダウンからレイアウトを選択します。さまざまなレイアウトが提供されていますが、独自のレイアウトを作成することもできます。
- 選択されたデバイス: このビューがロードされたときにハイライトするデバイスを選択します。
- 自動フィルター: チェックを入れると、録画、写真、タイムラインのコントロールは、他の適用されたフィルターを無視して、選択したデバイスのコンテンツのみを表示します。チェックを外すと、通常のデバイスフィルターが適用されます。
レイアウトを選択したら、レイアウトスロットにデバイスを追加できます。スロットは、タイプを示すボーダーで色分けされています:
- 赤いボーダー - アラートスロット: アラート状態のデバイスを表示し、複数のデバイスがある場合は順番に切り替えます。
- 青いボーダー - モーションスロット: モーションを検出したデバイスを表示し、複数のデバイスがある場合は順番に切り替えます。
- 🟢 緑のボーダー - グリッドスロット: グリッドレイアウトでデバイスを表示し、カメラスペースを最大化するように自動調整します。
- 🟠 オレンジのボーダー - インターバルスロット: 複数のデバイスを含むことができ、複数のデバイスがある場合は順番に切り替えます。
- 🟣 紫のボーダー - コントロールスロット: 録画ブラウザ、フロアプラン、タイムラインなどのコントロールを表示します。デバイスを追加するとコンテンツがフィルタリングされます。デバイスがない場合はすべてのコンテンツが表示されます。レイアウトには、各タイプのコントロールスロットを1つだけ追加できます。
- メインディスプレイ: 現在選択されているデバイスを表示します。 デバイスはこのスロットに追加できません。
デバイスをスロットに追加するには、スロット内のアイコンをクリックします。これにより、スロットの設定コントロールが開きます。
レイアウトスロットの設定
スロットを設定するには、左の列から含めたいデバイスを右にドラッグアンドドロップします。右側の列でデバイスの順序を変更して、ライブビューアに表示される方法を変更することができます。
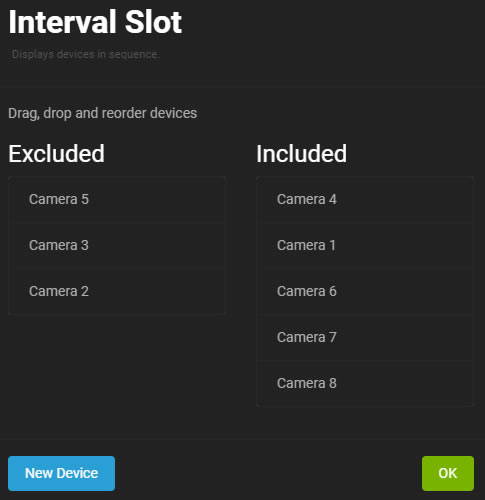
さらに、このパネルから直接新しいデバイスを追加することもできます。追加されたデバイスは自動的にこのスロットに含まれます。
すべてのデバイスを一度にスロットに移動したり、スロットから移動したりするには、下部のコントロールを使用します。
レイアウトのカスタマイズ
Agentで独自のレイアウトを作成します。始めるには、サーバーメニュー - 設定 - レイアウトに移動します。ここで、レイアウトを追加、編集、または削除することができます。
クリックして新しいレイアウトを追加します。
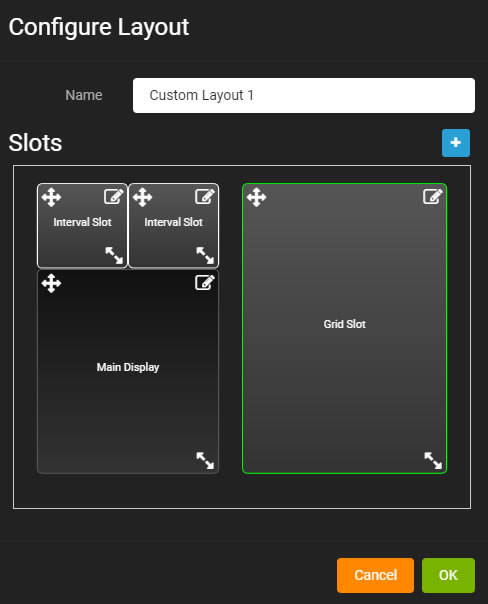
レイアウトにスロットを追加するには、アイコンを使用します(デバイスは後でライブビューアを介してこれらのスロットに追加されます)。
コントロールを使用してスロットをクリックしてドラッグし、でサイズを変更し、で編集します。
スロットを追加または編集するためにクリックすると、スロット構成コントロールが開きます:
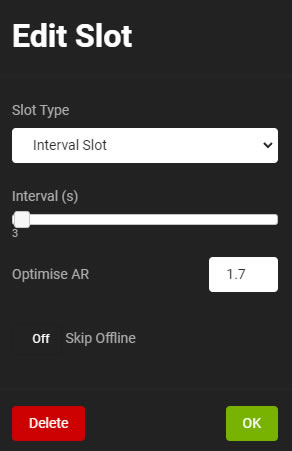
- スロットタイプ:スロットのタイプを選択します - オプションは上記の詳細に記載されています。
- インターバル:複数のデバイスを持つスロットの場合、デバイス間の切り替えの遅延時間(秒単位)を設定します(グリッドスロットには適用されません)。
- ARの最適化:異なるアスペクト比のためにグリッドレイアウトを最適化するためにこれを調整します。16:9カメラの場合は1.778、4:3カメラの場合は1.333を使用します。
- オフラインをスキップ:スロットからオフラインのコントロールを除外します(グリッドビューには適用されません)。
スロットを設定し、OKをクリックします。スロットを削除するには、削除を選択します。
レイアウトを保存するには、OKをクリックします。 ライブビューアで新しいレイアウトを適用するには、右下のアイコンをクリックし、ドロップダウンから新しいレイアウトを選択します。